2018年5月5日にアップした記事ですが、
2018年12月3日にアイキャッチ変更と
記事デザインを編集しました。
ブログを始めると各種SNSのアカウントを作成することが多い。
代表的なのはfacebookページ。
個人の実名でブログを始める人は、
今まで使っていたページでも使えるが、
ペンネームを使っている人や、
実名でも新しくページを作る人もいるだろう。
次に多いのがtwitterかな。
こちらはfacebookと異なり実名しばりはなく
アカウントが作成できる。
意外と苦戦したGoogle+
facebookとtwitter、
この二つは、ページ作成は比較的簡単なのだが、
Google+のページ作成が意外とわかりづらかった。
ちょっと苦戦したので、
設定方法をまとめておこうかと。
これから、開設する人の役に立てば幸いです。
まずはGoogleアカウントを作成しよう
Googleアカウントを持っていない人は、
まずはGoogleアカウントを作成しよう。
Googleアカウントの作成は、
「Google アカウントの作成 – Google Accounts」
こちらページから。
この内容は特に難しいものはないので、
指示通り進めば作成できる。
Google+ブランドページ作成
一口にGoogle+と言っても、
個人のアカウントのGoogle+のページとは別に
「ブランドアカウントでのGoogle+のページ」がある。
今回はブランドアカウントのページ作成を見ていく。
Googleが公式に説明をするページを設けてくれている。
ページはこちら。
下の方にある
「Google+ ページを所有する新しいブランド アカウントを作成する」
が該当箇所。
説明はこのように書かれている。
該当ボタンが見つからない!
1.のページを開くところまでは簡単なのだが、
2.ブランドをクリックする で、自分はとても苦戦した。
なぜなら、クリックずるべき「ブランド」ボタンがさっぱり見当たらないからだ。
ちなみに、1.で開いたページはこちら。
⇩ ⇩ ⇩
※個人情報がわかりそうな
プロフィール画像は
で消しています。
ぱっと見でわかるだろうか!?
自分はさっぱりわからず、1時間ほどさまよった、、、。
説明には「クリックする」と書いてあるので、
無意識的に
こんな新規作成ボタンや
みたいな、赤字のボタンを探していた。
なので、本当にさっぱりわからず、
「参ったなこれ、、、」状態だった。
やっと見つけた「ブランド」ボタン
オチとしては、Googleの説明通り、
先ほどの画像の中に該当ボタンはあった。
それがこちら!
↓
確かに、左下に「ブランド」の文字が。
「いや、ここクリックできるところなのかい、、、!」
と思わず唸ってしまった。
拡大すると、こんな感じ。
↓
WEBページの一番下にある、
「コピーライト」
などの情報が書いてあるのかと思っていた。
こちらの思い込みと言えばそれまでなのだが。
「ブランド」ボタンを押せば
後は流れるように作成可能
ブランドボタンをおしたら、
待ちに待ったブランドアカウントの作成ページへ飛べる。
左側中央にある、
「GOOGLE+ページを作成」を押すと
ブランドアカウント名が入力できるようになる。
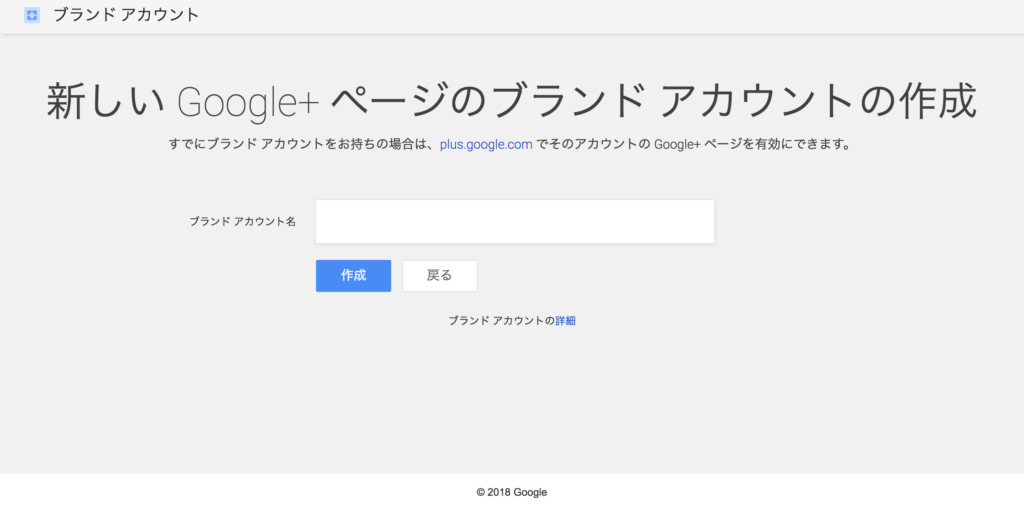
作成したいブランドページ名を入力して、
ついに完成!
「アカウント情報編集」で
情報を追加して、100%完了
ブランドアカウント名を入力すると
すぐにホーム画面へ飛ばされてしまう。
自分のサイトのURLなどを追加しておきたいので、
「アカウント情報の編集」で追加していこう。
まずは、ホーム画面の右上の自分のアイコンをクリック。
(右上の赤い囲みの部分)
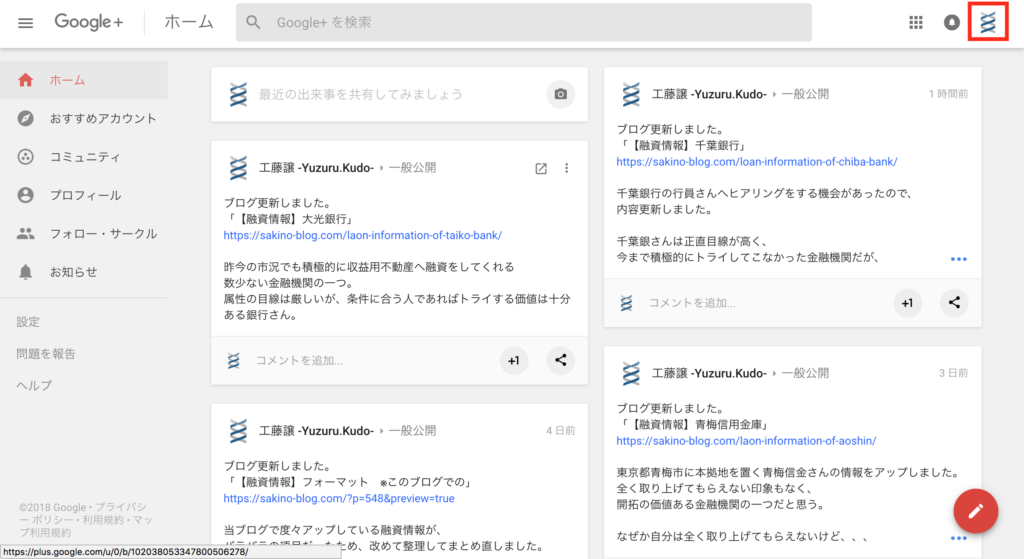
クリックすると、下記画像が出てくるので、
「アカウントを管理」をクリック。
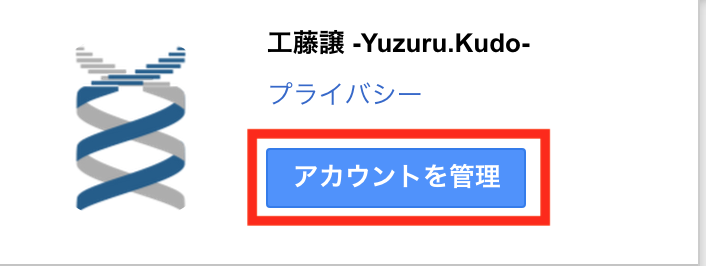
ここまでくると、
「アカウント情報を編集」がクリックできる。
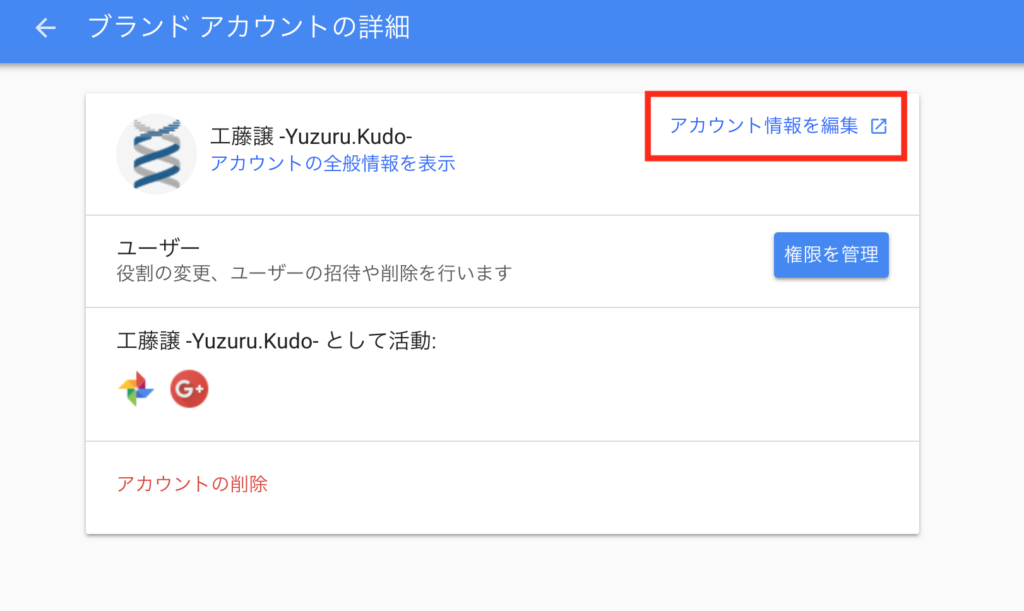
クリックすると、編集ページに。
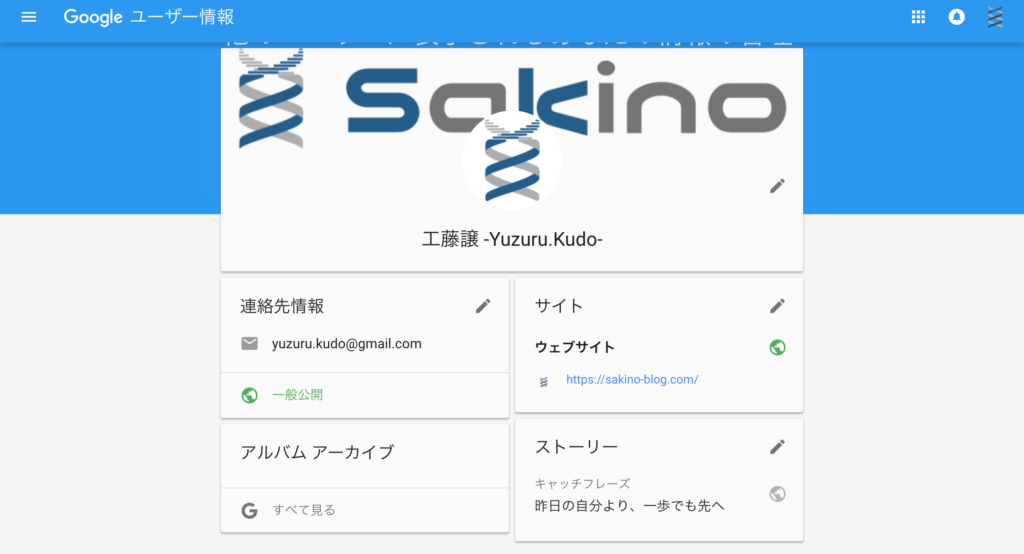
自分の場合は、追加できる情報を全てアップしてしまったため、
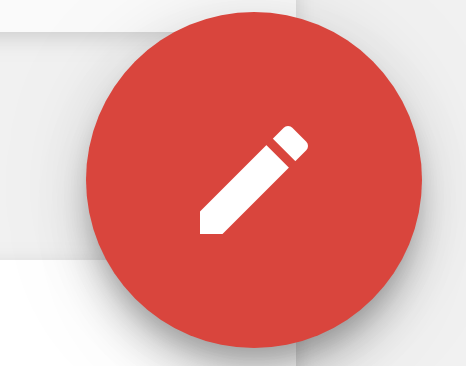 マークは出てこないが、
マークは出てこないが、
作成当初はクリックできるので、
一つずつ追加していく。
これで、ようやくGoogle+のブランドページが完成!
お疲れ様でした。
さいごに
自分の場合は、
「ブランド」ボタンを見つけるのに本当に苦労した、、、。
全く苦労しなくてもいい部分だと思うので、
これから作成される方がこのページを見て、
サクッと作成いただければ嬉しいです。
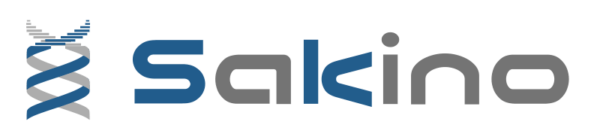
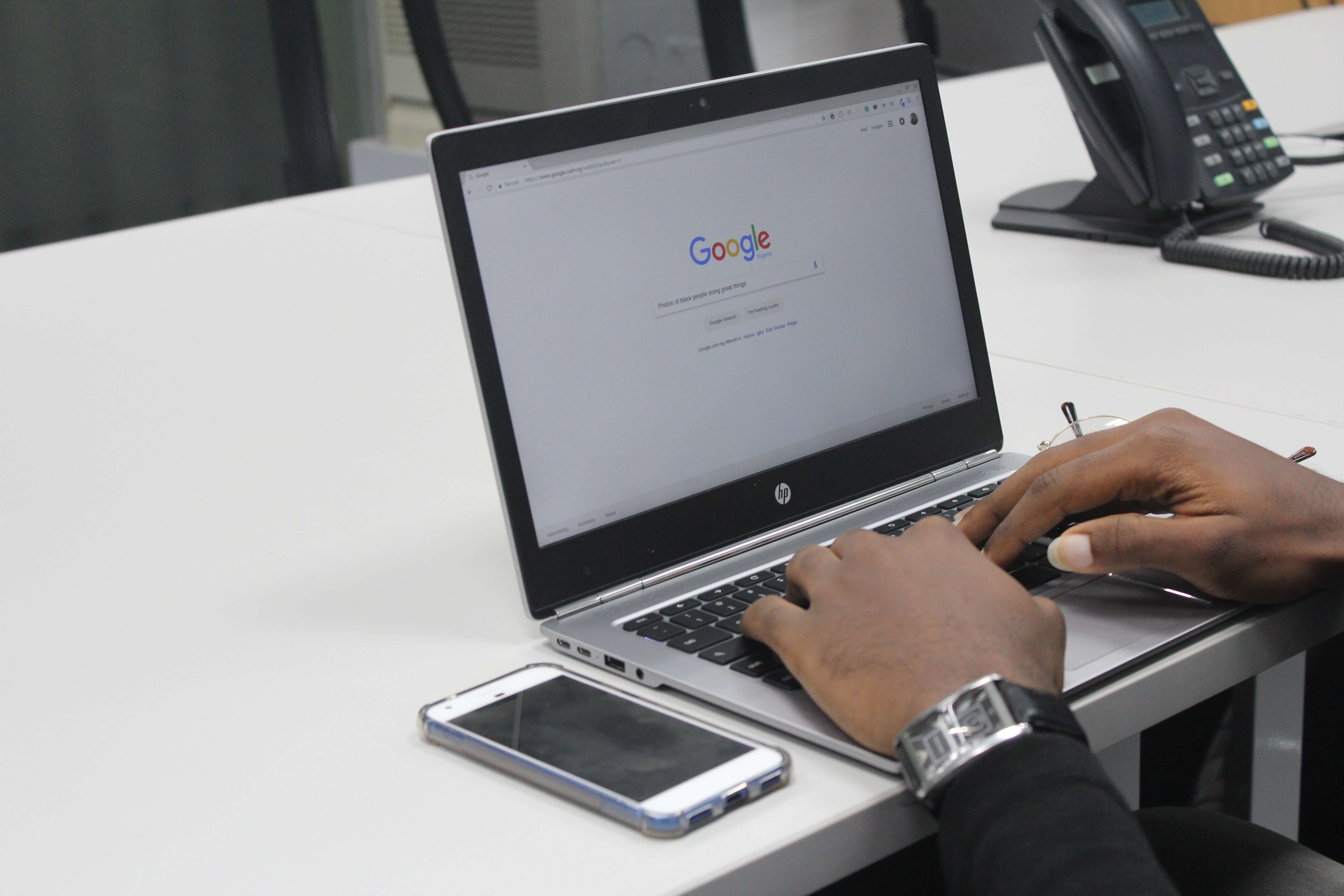
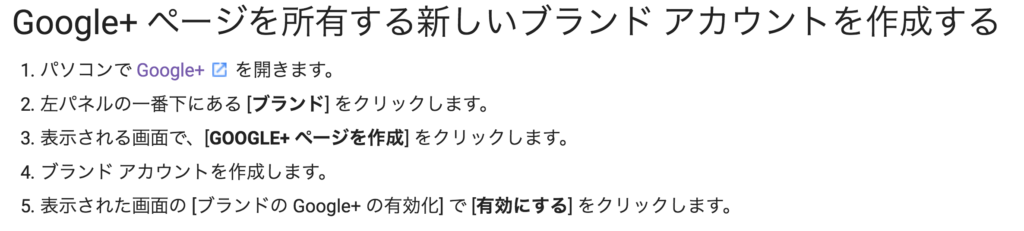
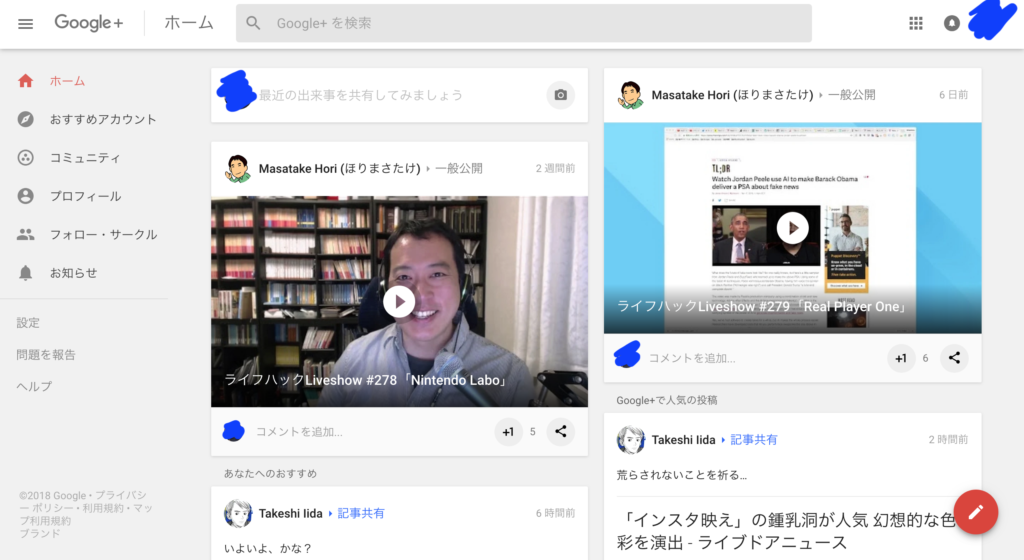
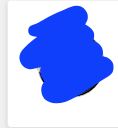





ぜひコメントお願いします!