※2018年4月5日に公開した記事ですが、
2018年5月13日に見出しのデザインなど、変更しています。
ノートPCは画面が小さくて作業効率が悪い
普段ノートPC(自分の場合はMacBookだが)を使っている人は、
「オフィスや自宅でもっと大きい画面で作業したいな」と思ったことはないだろうか。
小さい画面だと、二つのファイルやアプリケーションを立ち上げると
一つ一つがとても小さくなってしまい、
自分はあまり好きではなかった。
PDFの資料とか、倍率調整しないと見えないし、、、。
メールのタイピングなど、単一アプリケーション上の作業だとそこまで支障はないのだけれど。
デスクトップPCの追加はどうか
次に思いつくのがこの方法。
普段用のノートPCとは別に
作業効率重視でデスクトップPCを追加すればいいのでは?というのはすぐ思いつく。
ネットサーフィンし(家電量販店でも)、当てをつけ、
いざこれを買おうかなという時にこう思わないだろうか。
「ノートPCも、デスクトップもあって、これ両方使う、、、?」
「どちらかが化石化するんじゃないか、、、。」
「PCごとの設定などをそれぞれやらなくてはいけず、めんどくさい」
少なくとも自分は思った。
PCだって、安くはない。
ちょっとこだわりを出そうと思うと15万円以上はかかってくる。
うーん。なんとか一つのPCで大型モニターで快適に作業をしたい。
ノートPCを大型デスクトップのように使う方法
色々検討した結果、
・いつものMacBook
+
・大型モニター
+
・Bluetoothキーボード
+
・Bluetoothトラクパッド(もしくはマウス)
+
・変換器
+
(・MacBookを立てて置く台)
の5つ(6つ)のアイテムがあれば、再現できることがわかった。
この方法だと、新しくiMacを新調するよりはるかに安価で済む。
自分が探した場合もネットで探したかが、わかりやすいケースがなかったため、ここでご紹介。
いつものMacBook
こちらがいつも使用しているMacBook。オリジナリティを出したくて、質感のあるシールを張っている。

こちらがAmazonのリンク。
大型モニター
色々と検討した結果、値段も手頃なLGのモニターに。大きさは27インチ。
32インチも検討したが、
「流石に大きすぎて周りからも目立つんじゃなか?」
と少しビビって、結局27インチに。
結果論だが、32インチの方がよかったと思う。
27インチでもMacBookの画面に比べたら十分快適だが、
やはり大は小を兼ねるということで、大きい分には困ることはない。
A4の書類を3つ見る場合などやはり大きいに越したことはない。


こちらがAmazonのリンク。
Bluetoothキーボード
+
Bluetoothトラックパッド(マウス)
こちらが、兼ねてより興味があった二つのアイテム。
特に、トラックパッドはAppleならではの製品だろう。
映画でこれをかっこよく操作しているシーンがあり(一瞬だけど)、
そこから興味が湧いて、手に入れた念願のアイテム。
買おうと思えばすぐに買える値段ではあるのだけれど、
「絶対必要不可欠」という訳ではない買い物はついつい躊躇してしまう。






↑
二つ並べて見るとこんな感じ。作業スペースに限りがある人は、「テンキーなしのMagic keyboard」もいいだろう。
USB-C変換器
MacBookの場合は、USB-Cの差込口しかないため、大型モニターが直接刺さらない。
(大抵HDMIケーブルが必要)
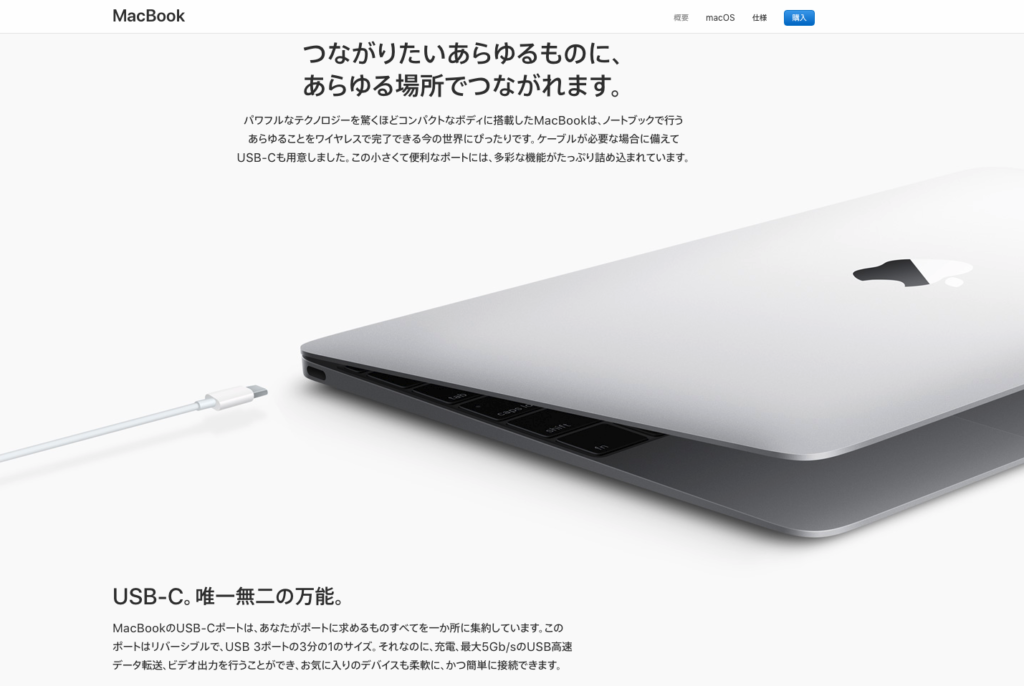
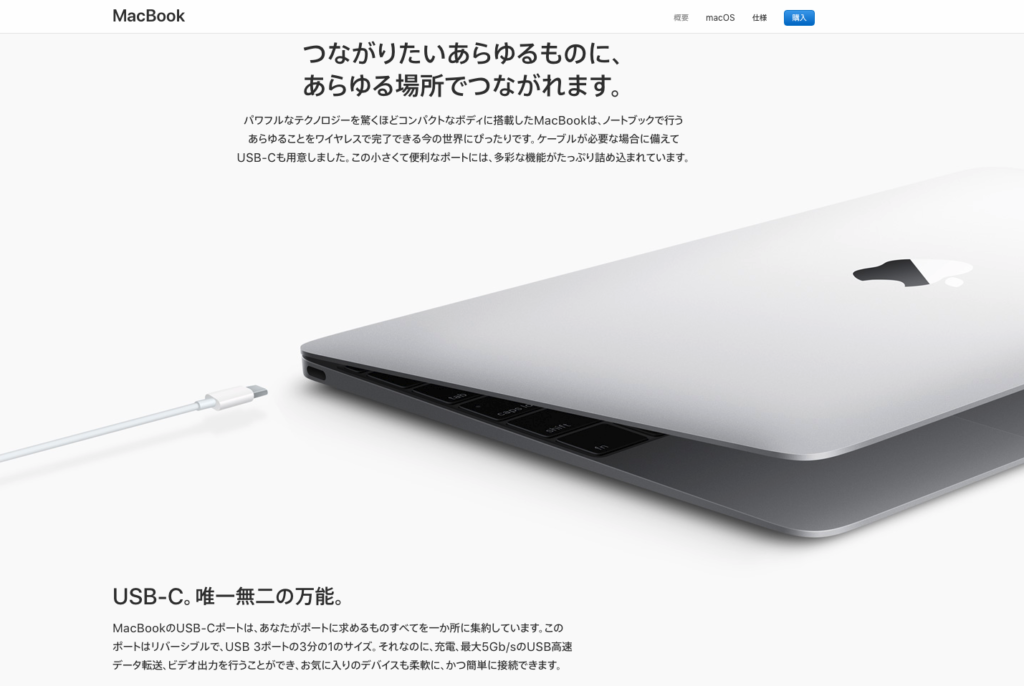
↑
Apple公式ページより。
そこで、変換器を購入する必要がある。Appleから公式アイテムとしても出ているが、
好きなメーカーの「Anker」の変換器を購入。
変換器だと侮っていると、これがなかなか高かったりする。
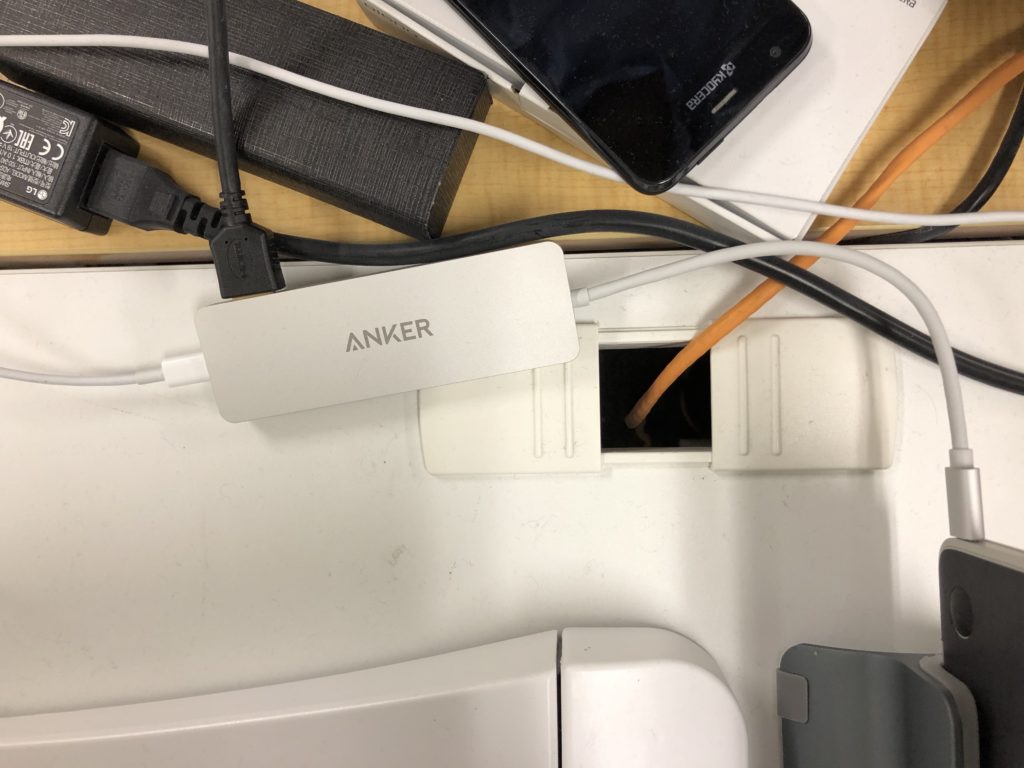
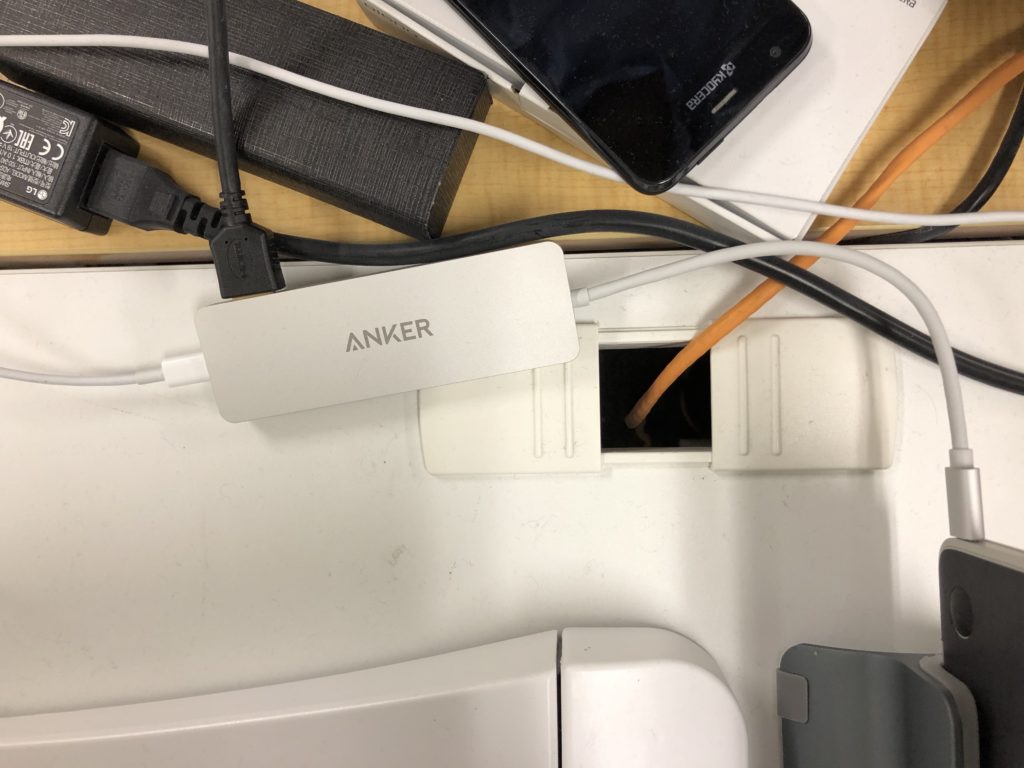
↑
他の雑多なものが混じっているが、
中央の「ANKER」ロゴが入っているシルバーのものがそれ。
四角いパーツの右側に出ているコードが変換器のコードで、
左側から伸びているのが、本来の充電器。
MacBookを起動した状態で、電源からのACアダプタを繋いだANKERのを
USB-C差込口へ挿入し、数秒後にMacBookを閉じる。
そうすると、大型モニターにデスクトップが表示される。
※ちなみに、MacBookを閉じずに使用すると複数モニターとして使用できる。
————————————————————
※2018年4月24日時点で、写真の製品が
Amazonで取り扱いがなくなってしまったようです、、。
————————————————————
縦置きスタンド
自分がこの一式を導入する場所はスペースが限られていたため、
MacBookを立てて使用することに。
そこで活躍しているのが、こちらのスタンド。




作業スページスが潤沢に取れる人は不要だと思うが、
立って鎮座しているMacBookもなかなかかっこいいと思う。
ちなみに、実際はこのように使っております。
↓


※奥に見えている白い台は、普通のデスクをスタンディングデスクにするアイテム。
立っての作業はなかなか効率がよく、作業が捗る。(また別の記事でご紹介予定)
たかが画面サイズ、
されど画面サイズ
「たかだか画面のサイズくらいでそんなに作業変わる?」
と思われる方もいるでしょう。
結論、おそらく劇的には変わりません。
ただ、一つ一つの作業が1秒でも短縮できれば、1日ではどれくらい削減できるか?
それが一週間で考えたら? 1年だったら?と考えていくと、小さい無駄を削減し、
作業スピードを早めていくことは非常に重要だろうと思う。
まぁ、今回はトラックパッドを使ってみたかったという好奇心も非常に強かったが。
大きい画面で快適に作業したい方、
一度に資料を並べて効率よく作業をしたい方、
一度試して見る価値はあると思う。
32インチ以上のモニターでも、全然大きすぎないと思います。
(しつこいですが、自分はちょっと後悔したので笑)
32インチモニター
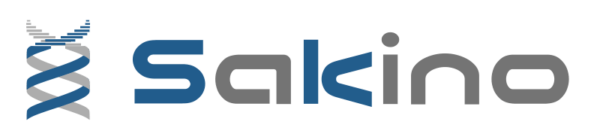


ぜひコメントお願いします!